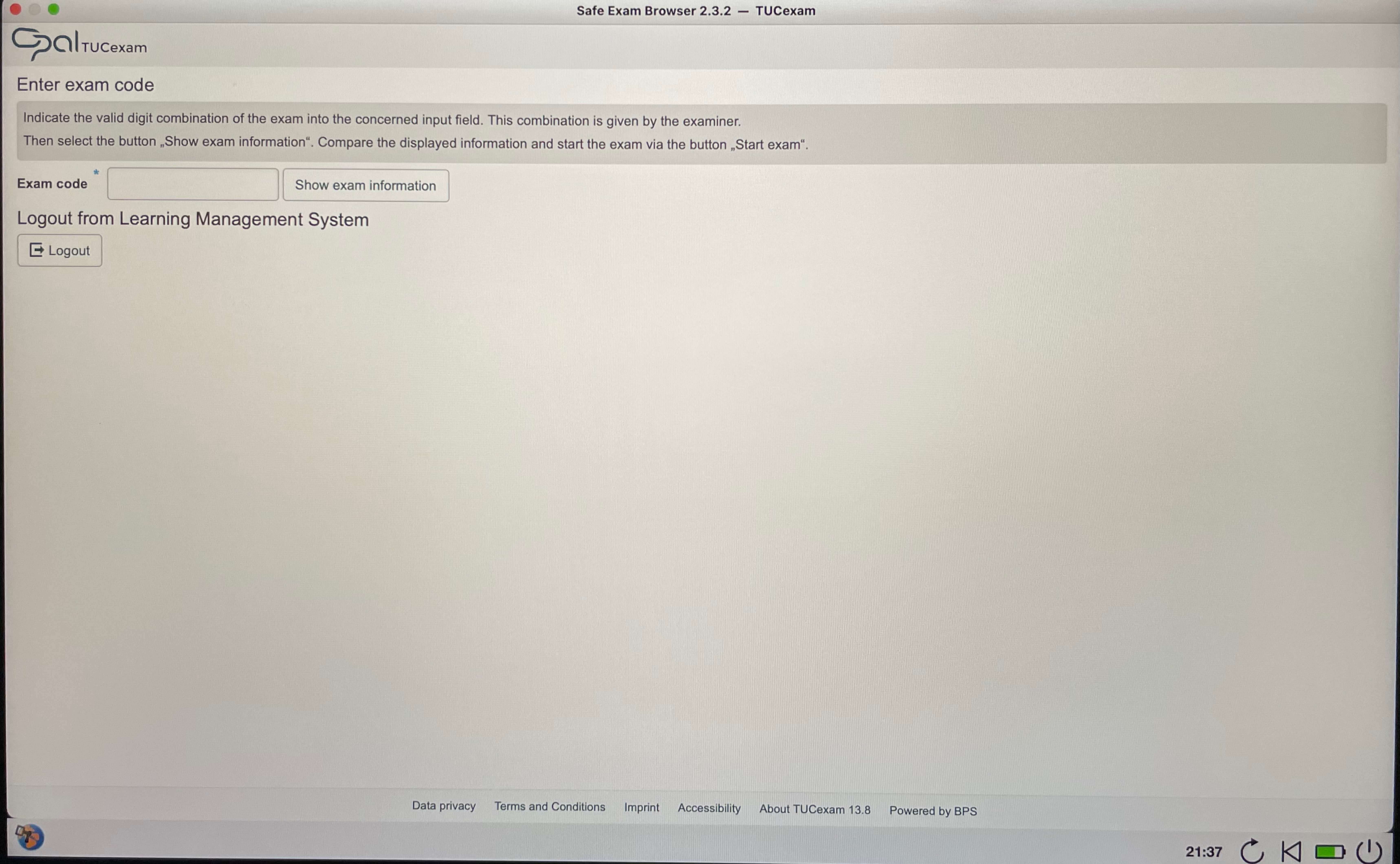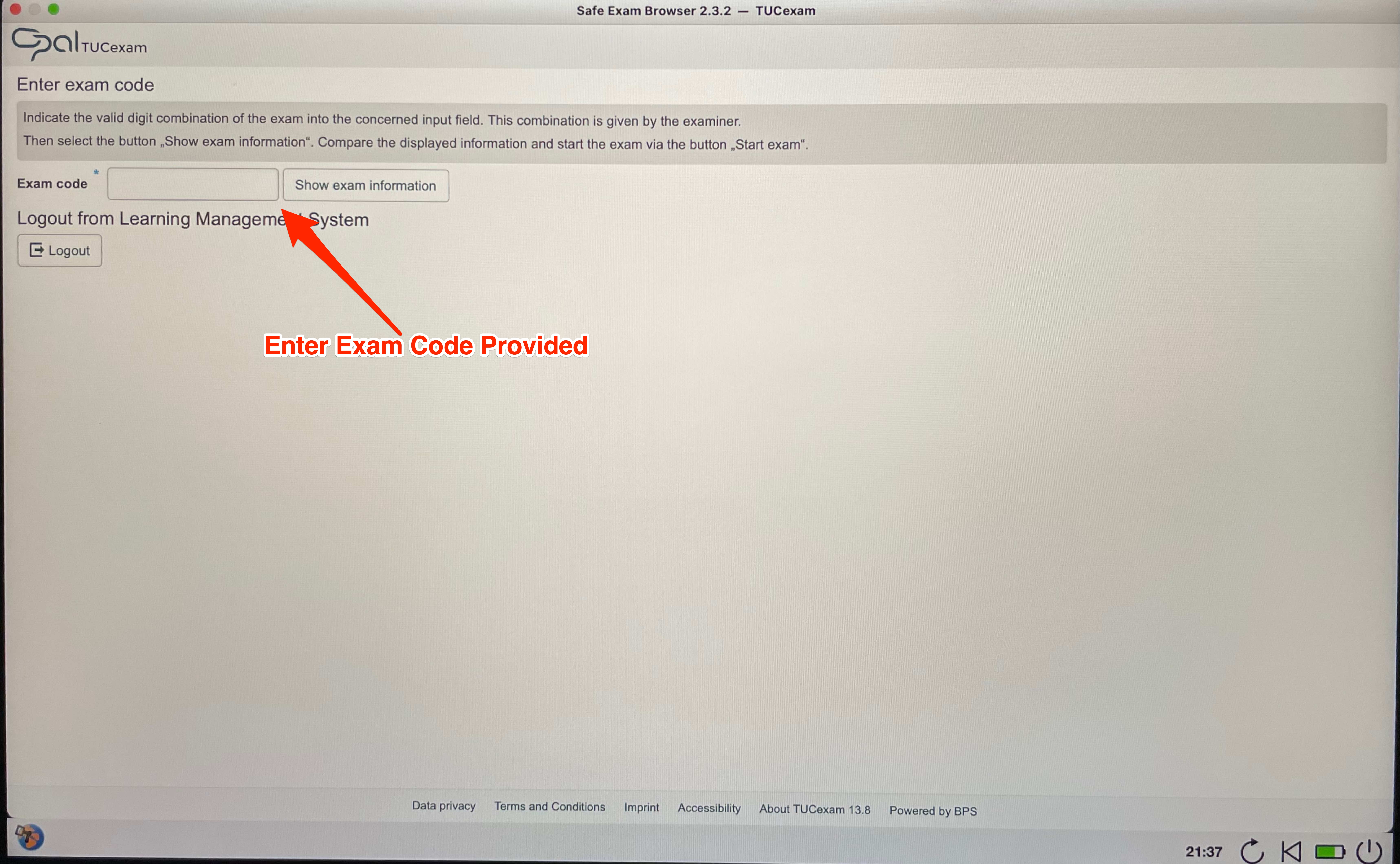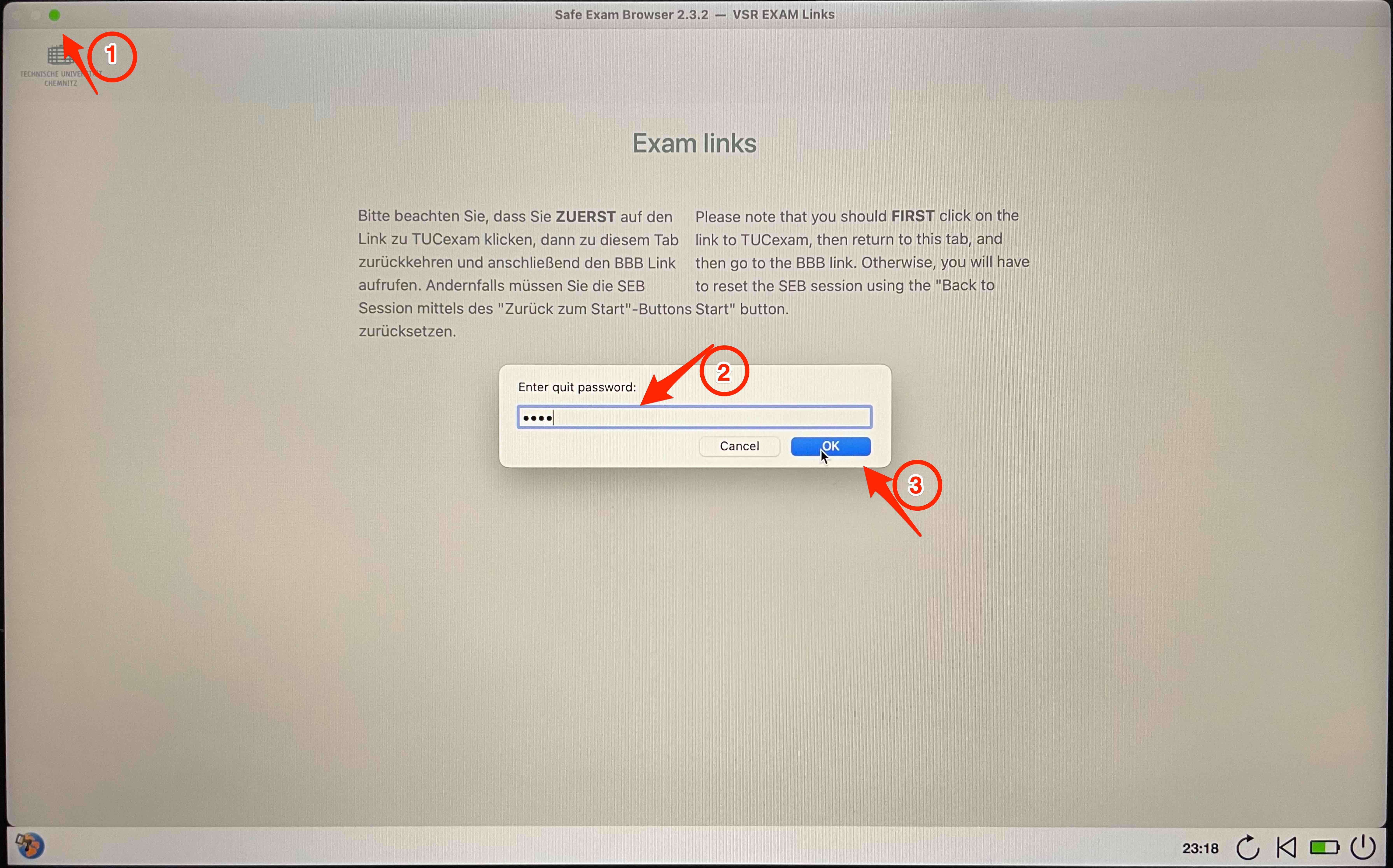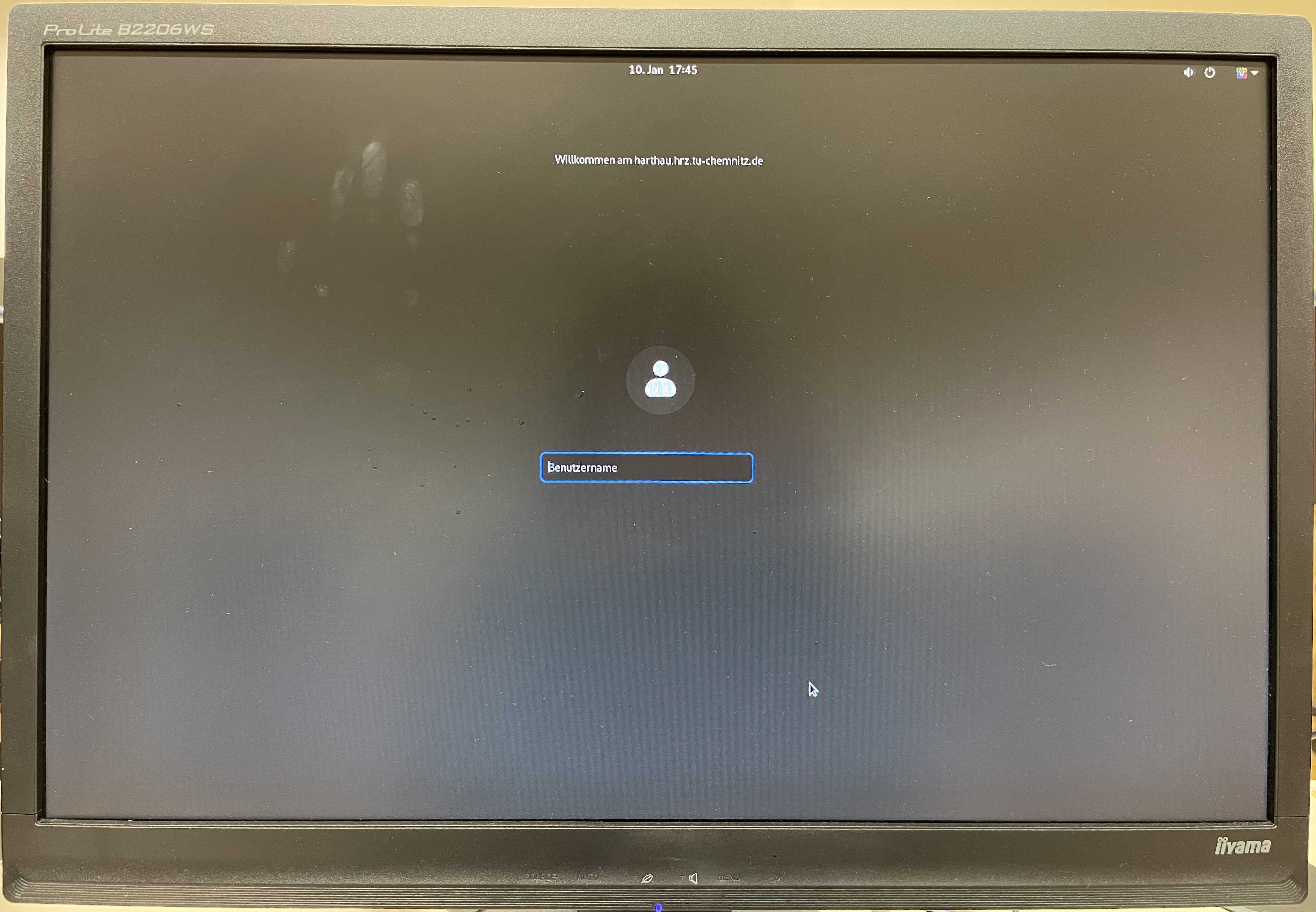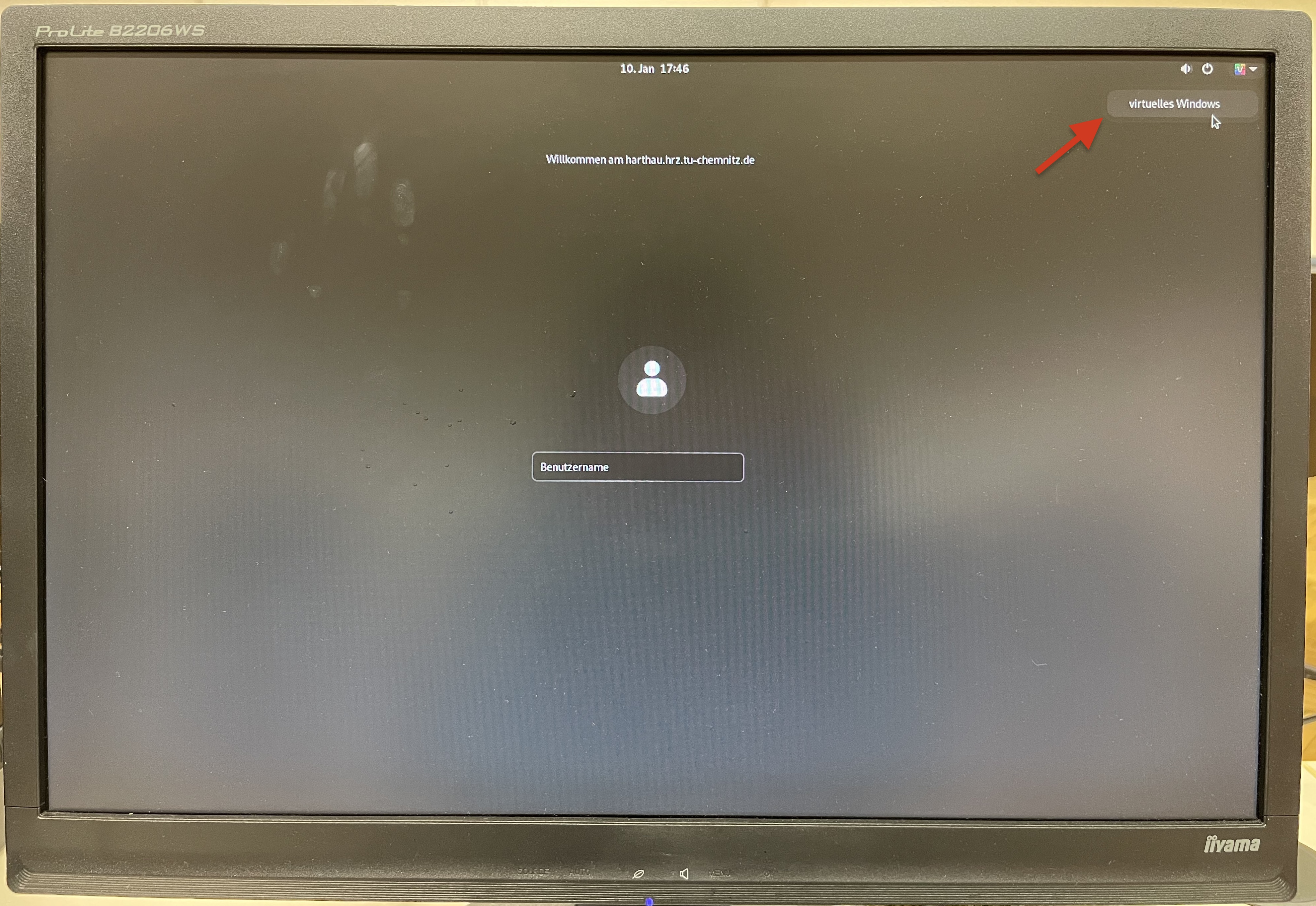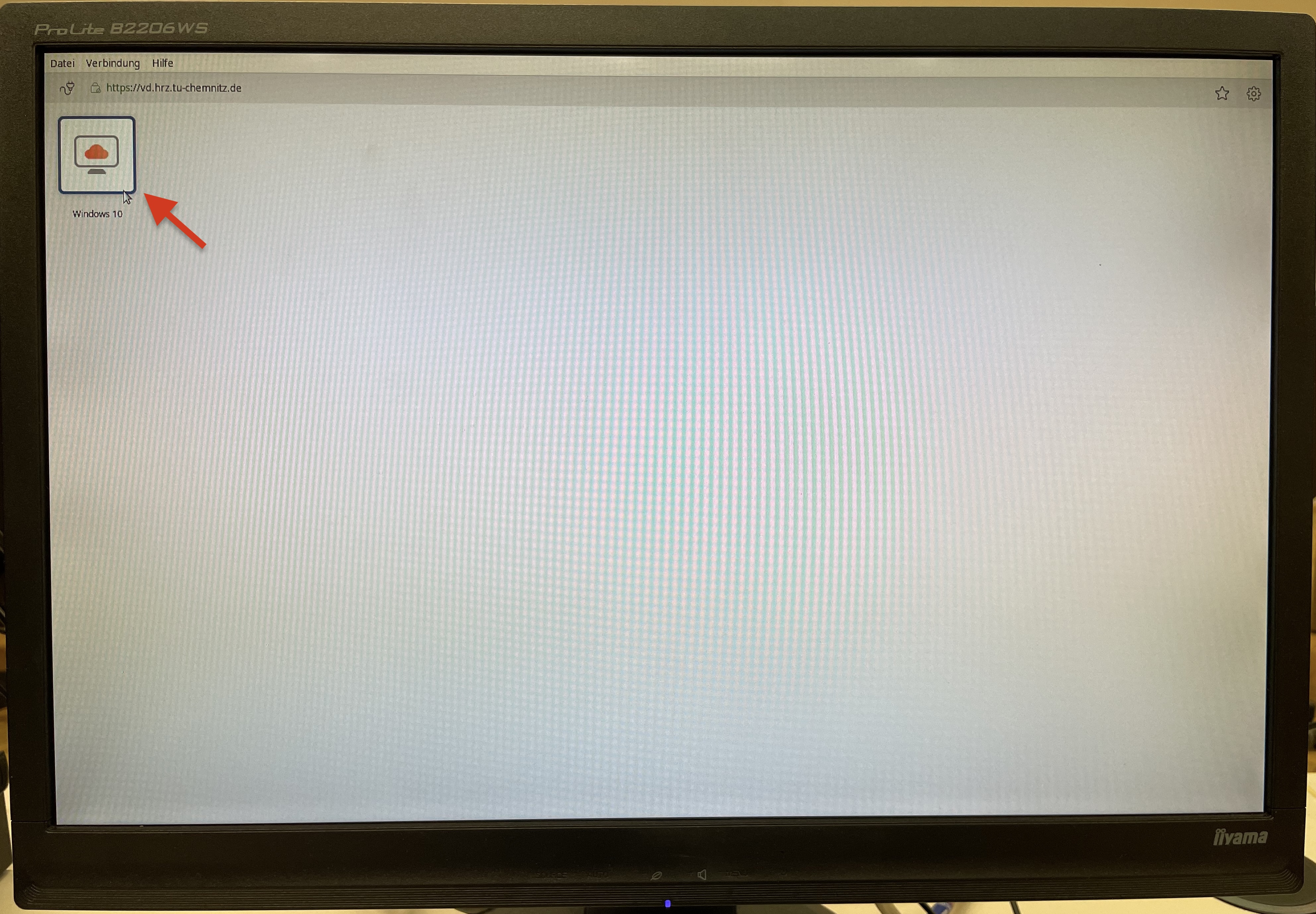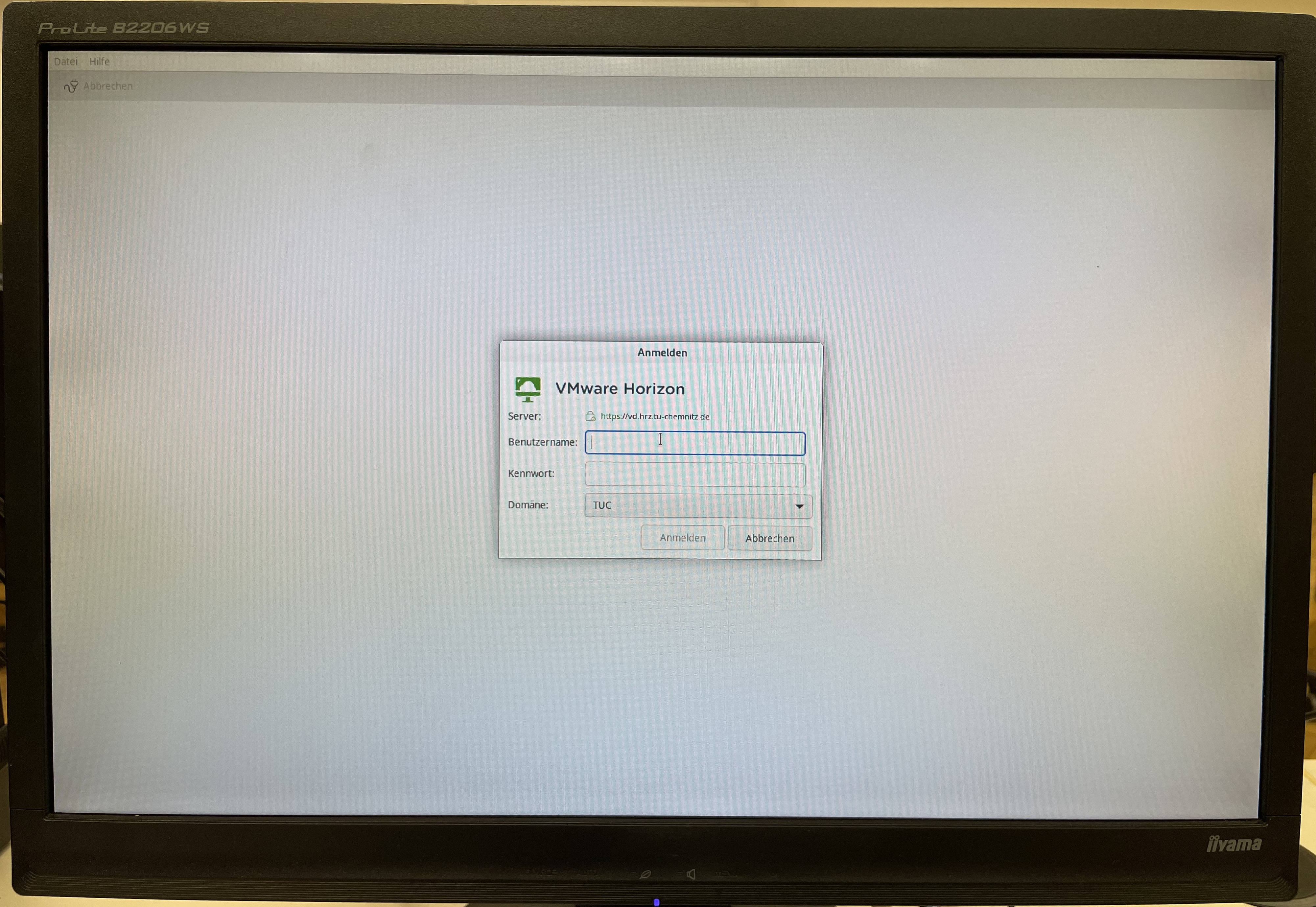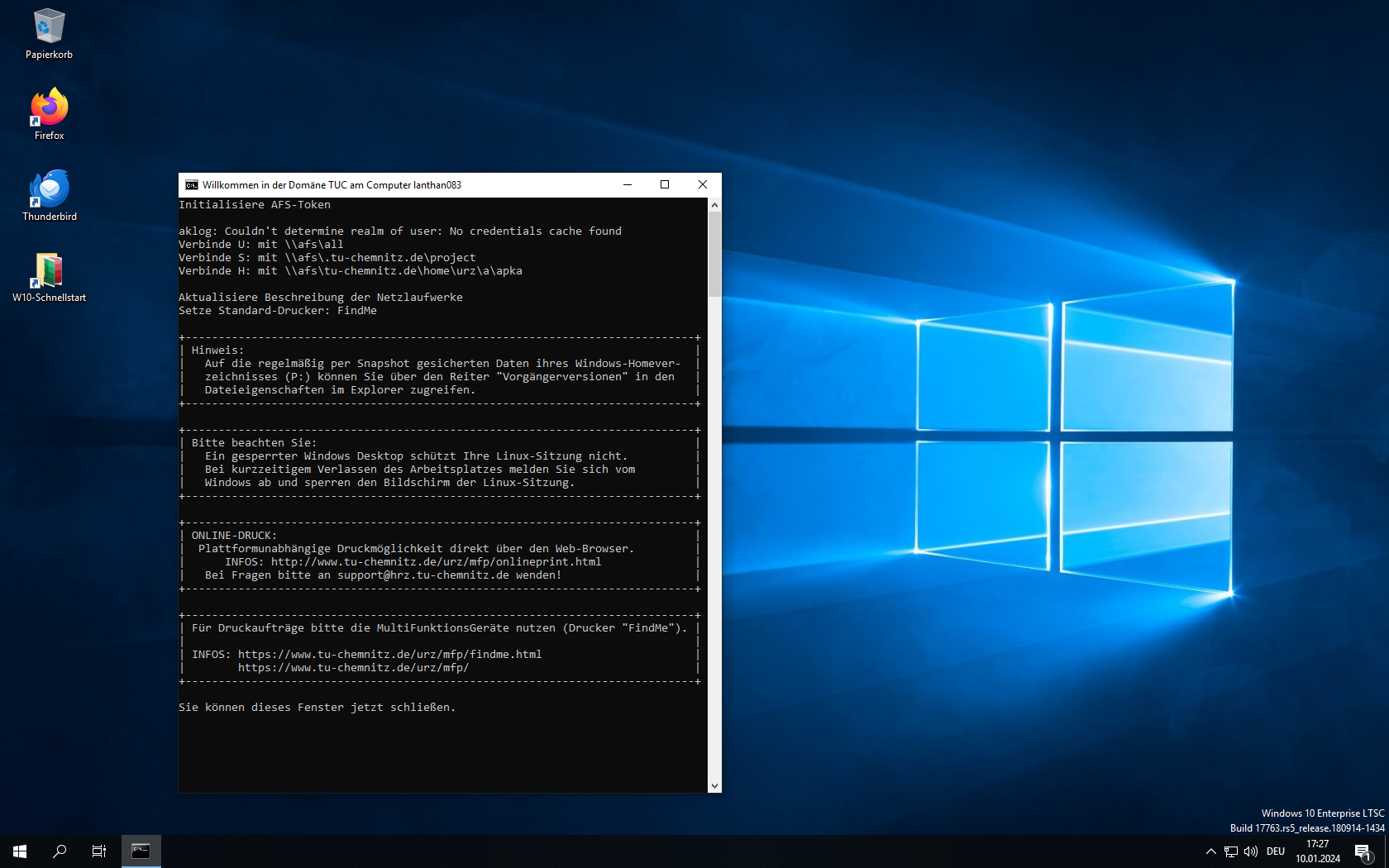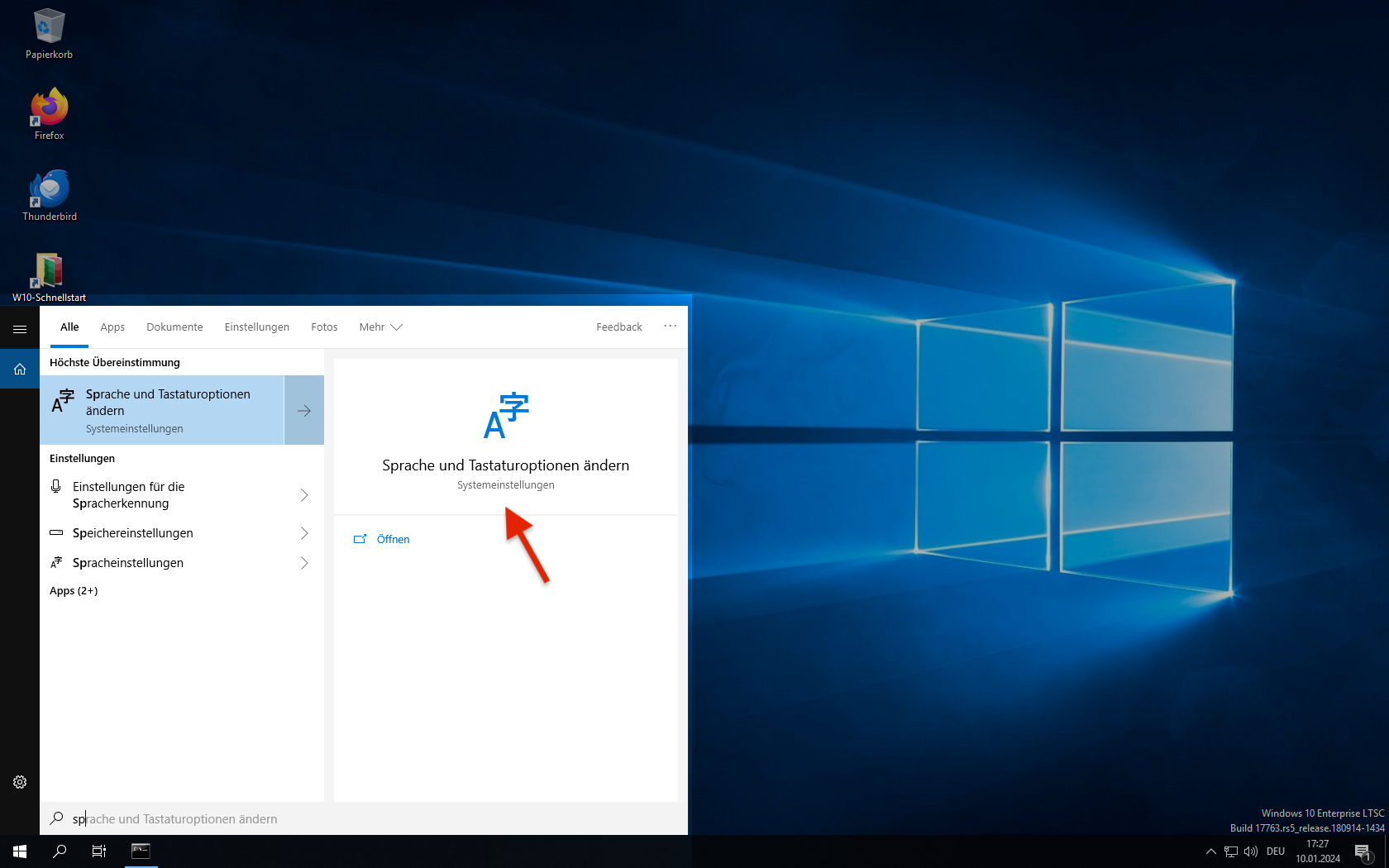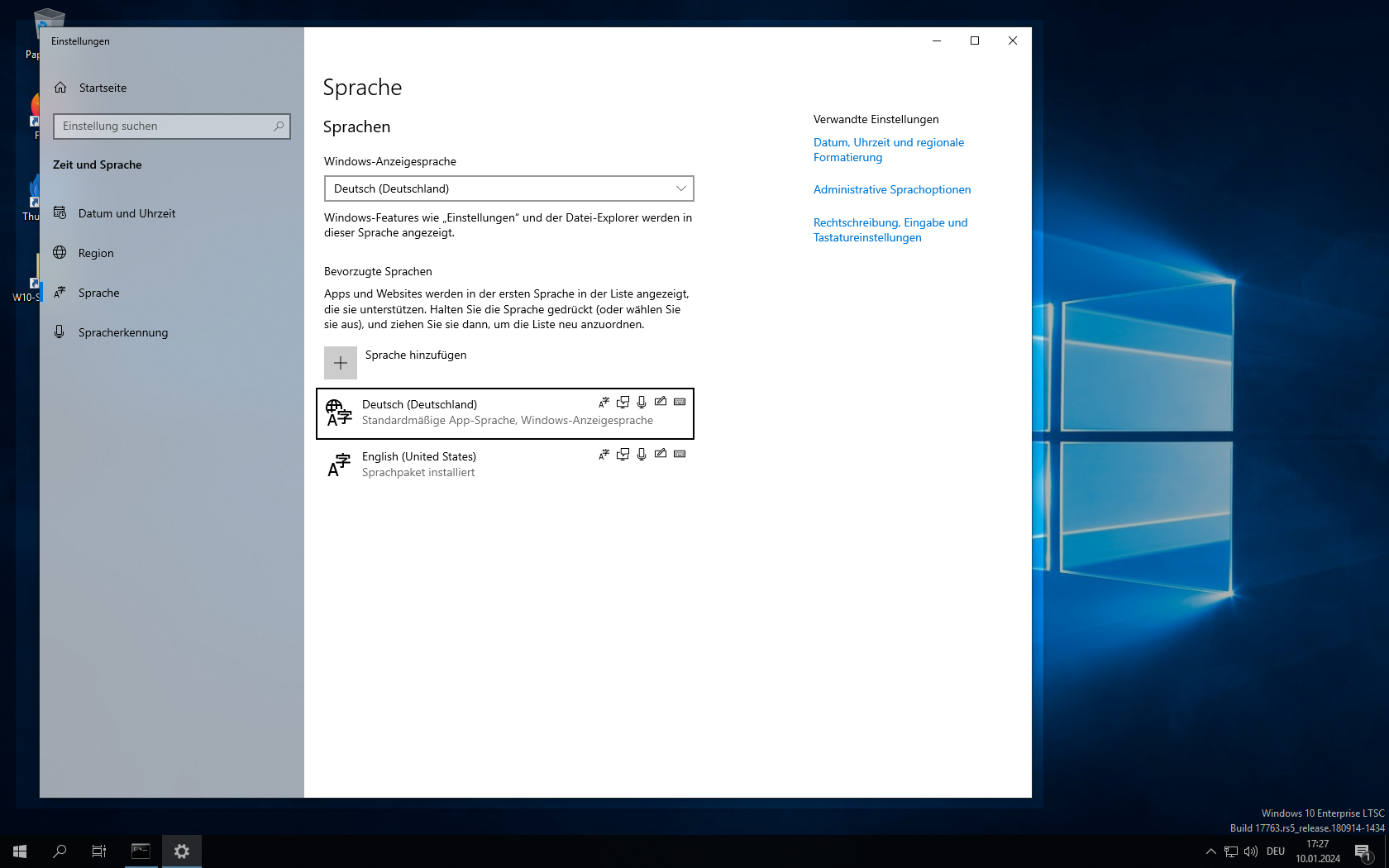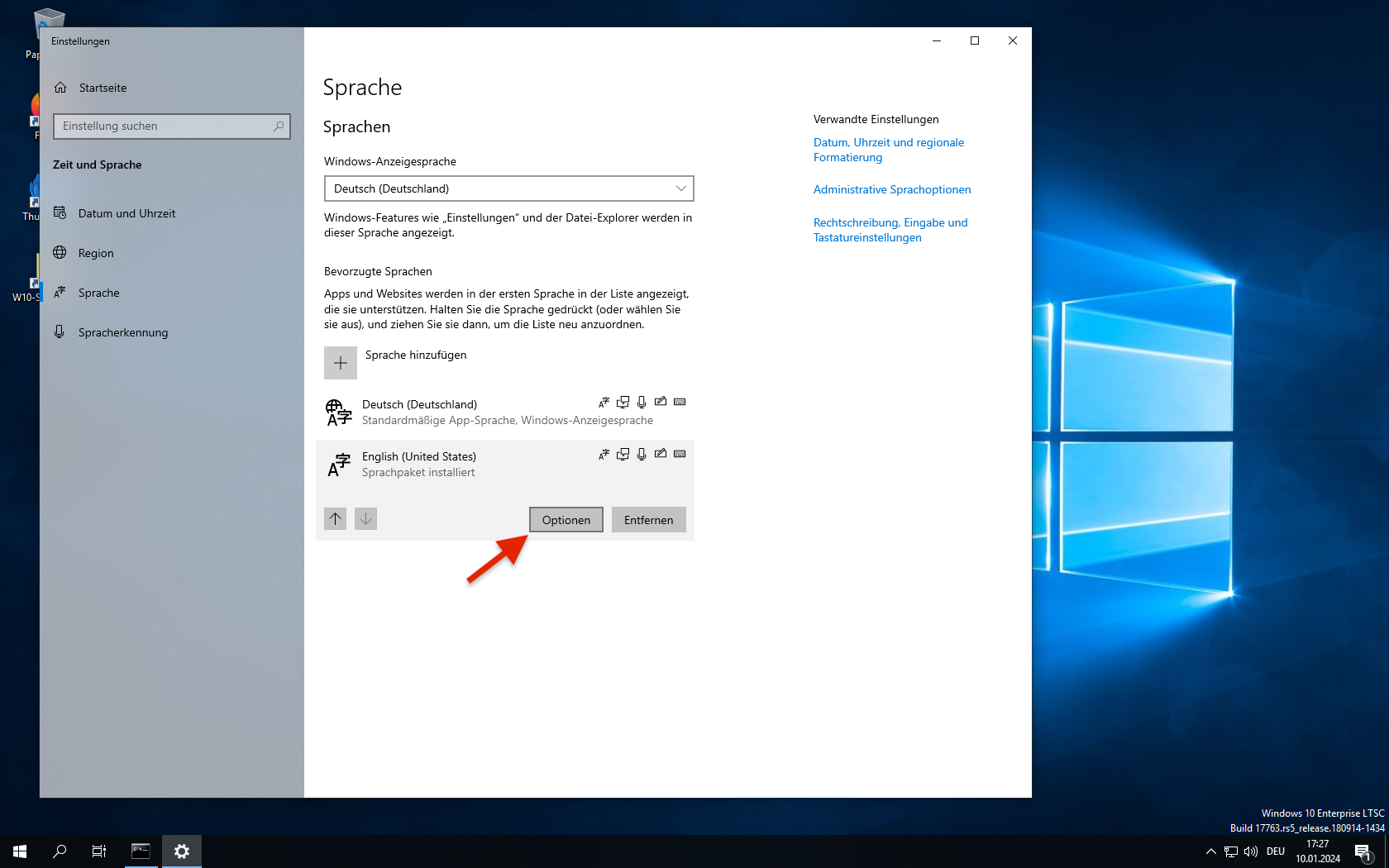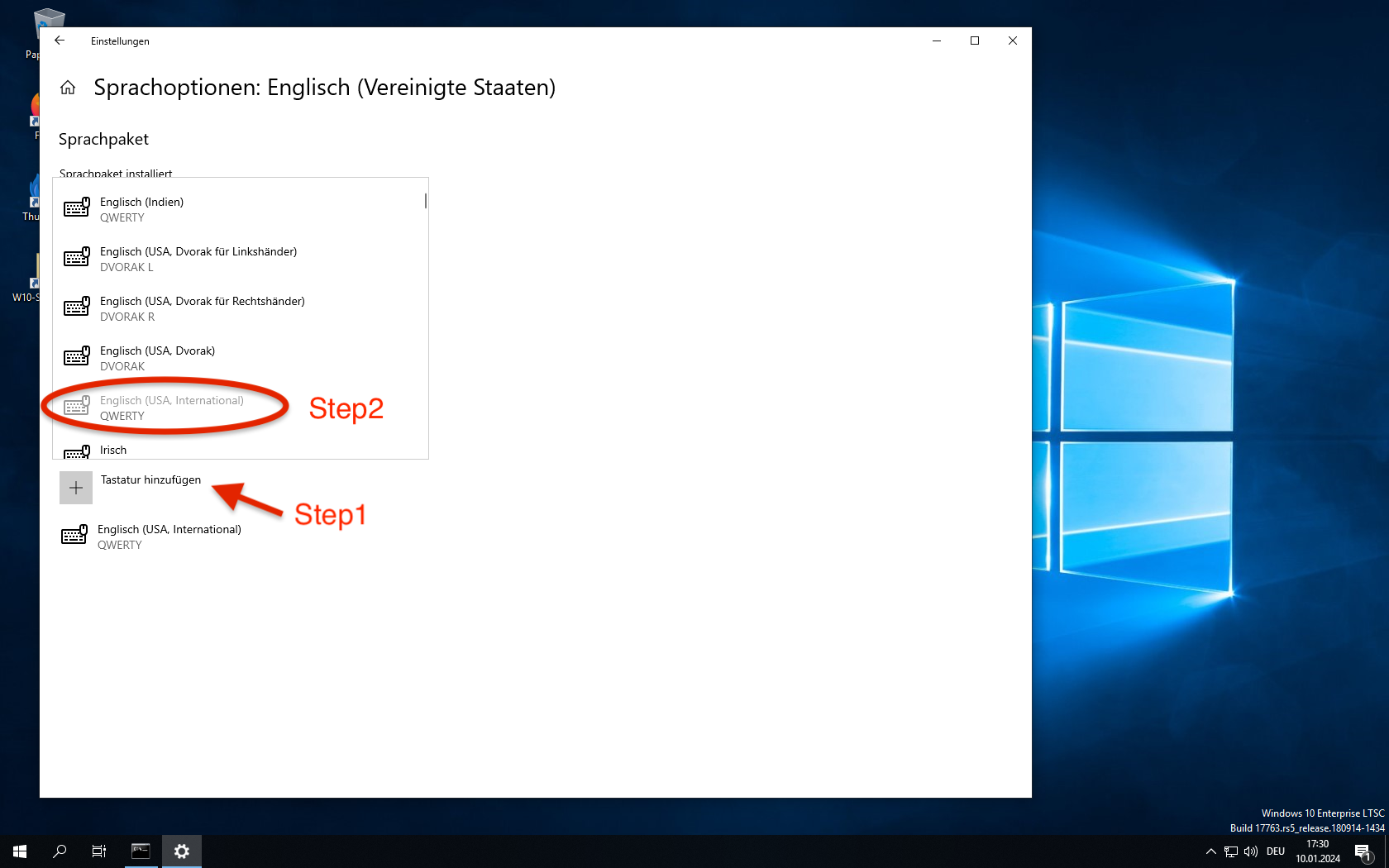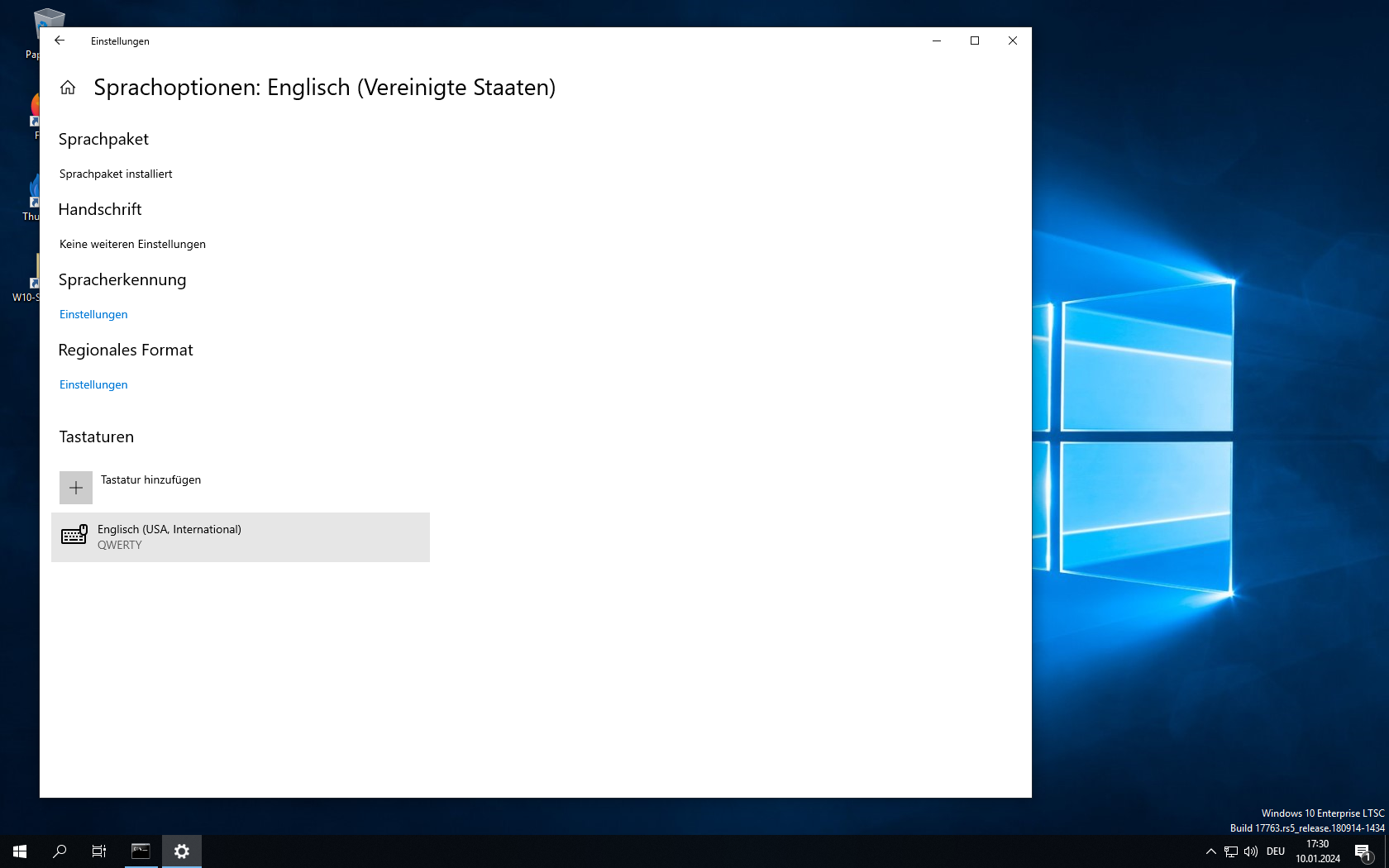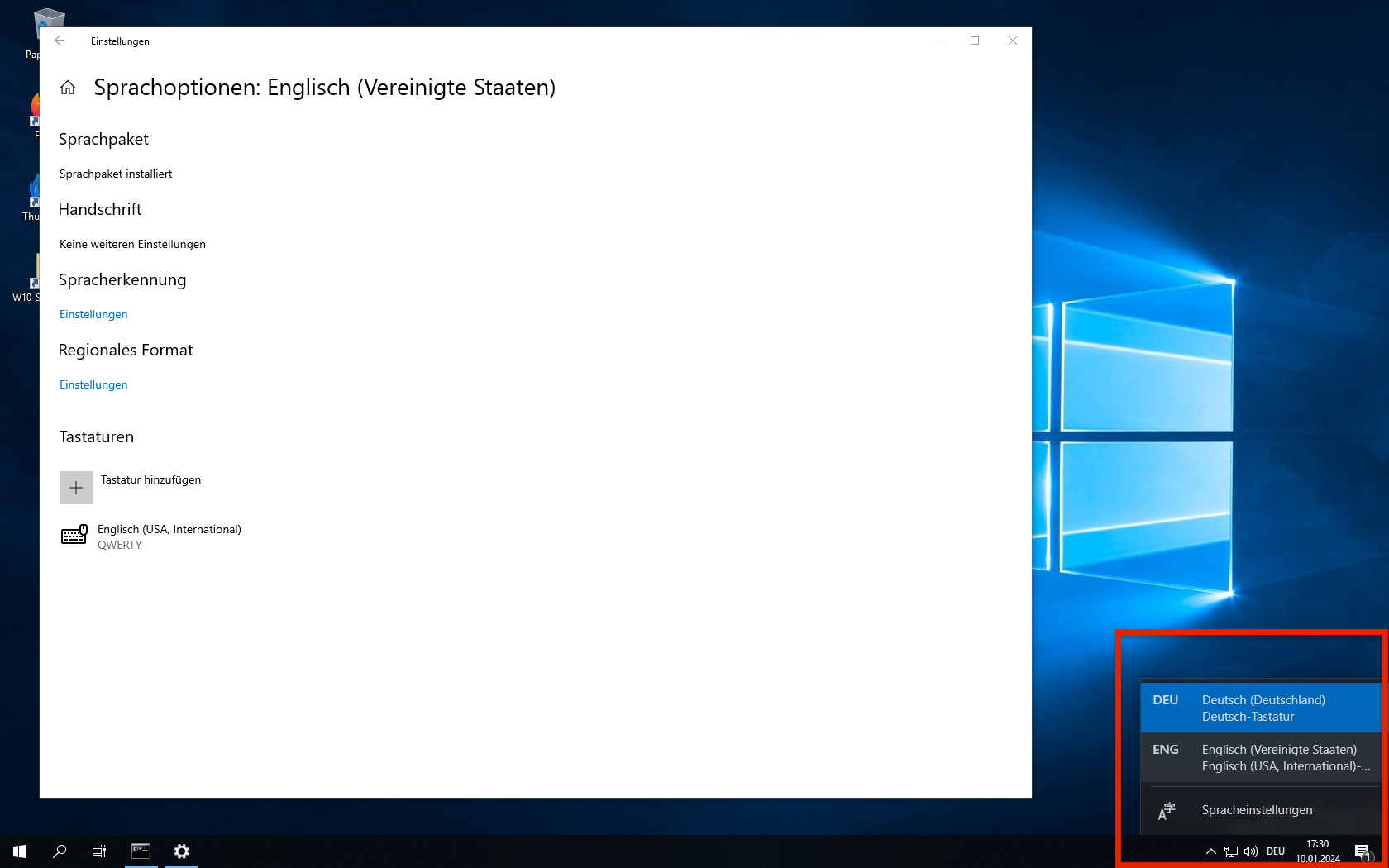Oral Exams
How can I request an oral exam?
If you are having one of our exams as final attempt, you can request to take the exam as oral exam. Please contact our secretary's office stating your name, the subject for which you request an oral exam and the semesters in which you have previously failed that exam: Dajana Herklotz
Previous Exams
Where can I get previous exams for exam preparation?
The computer science students' representatives (FSR IF) maintain a collection of exams, which is available under https://www.tu-chemnitz.de/fsrif/home/exams.html.
**Kindly Note: The above collection is not official/authorized by us, meaning that there is no guarantee for the correctness of the reported exam tasks and solutions.
In particular, it has been observed that some of the provided materials include wrongly copied tasks and wrong solutions. For that reason, it is recommended to use the collection to get a general idea about how the exam can look like, but to not rely on these materials and in case of solutions try to solve the tasks on your own to see if the provided solution are right or not.
Exam Reviews
What is the purpose of the exam reviews?
With the exam reviews you can have a deep check as well as on your assessment as on your mistakes done in the exam.
Therefore and due to data protection compliances, you can only review the exam you have written yourself.
Please note that during the exam reviews we can not give out any sample solutions nor answer questions trying to circumvent this.
What is the process of the presence exam reviews?
Please bring your student ID, so that we can check your identity.
You may wait in front of the presence room and will be let in one by one.
You then can review your graded exam on a computer of the university. You can not bring your own device for the exam review.
In the exam review you have 10 minutes to review each exam.
It is not allowed to talk with the other students in the room or to disturb them while they are reviewing their own exams.
Your exam review will be ended if you do not comply with these rules or misbehave in any other way.
What is the process of the online exam reviews?
You need to register for the exam reviews via the provided survey link for the semester's exam reviews.
Only then you are allowed to join in the planned sessions by the given session link.
When you click on the session link, you will be placed in a waiting room, which states "Wait until the moderator gives you permission".
This is a first come first serve procedure. If you receive a timeout notification, please refresh the page.
Don't worry if there is no change in the waiting room status for some time!
Once it is your turn, the moderator will let you in the BBB-room automatically.
Once you are in the BBB room, select participation with microphone and provide your webcam, and please prepare your student ID.
After successful ID check, the moderator will place you in a breakout room where the review itself will take place.
You will have maximum 10 minutes to review each exam.
What are the rules applying to the online exam reviews?
Only participate in the exam review if you agree with the following conditions. If you violate the online exam review rules, the exam review will end immediately.
- Ensure a quiet and undisturbed environment. Sounds such as music or television are not permitted.
- Communication with any other person by any means is forbidden!
- Taking screenshots, notes or photos of the exam questions is strictly forbidden.
- Programs such as Excel, Word, PowerPoint and Communication programs such as Skype, Whatsapp, Telegram, etc. are strictly forbidden.
- You are only allowed to have the Big Blue Button session open.